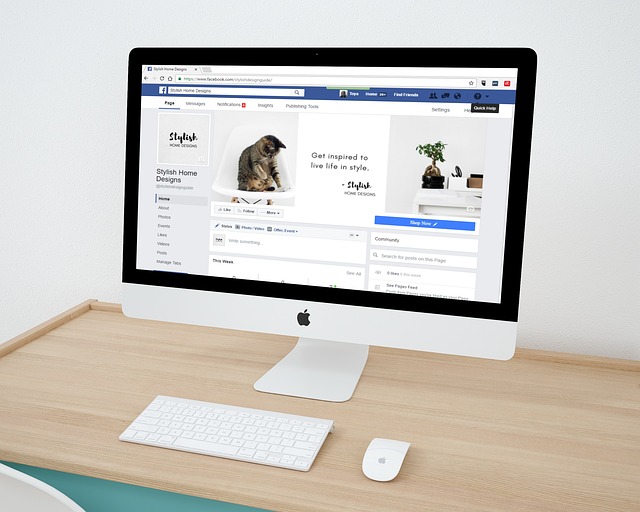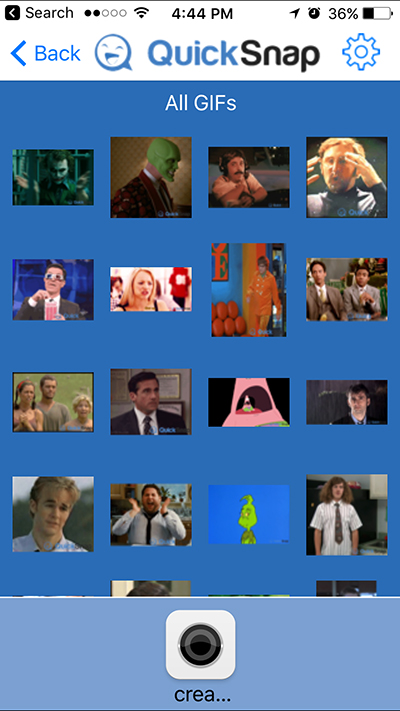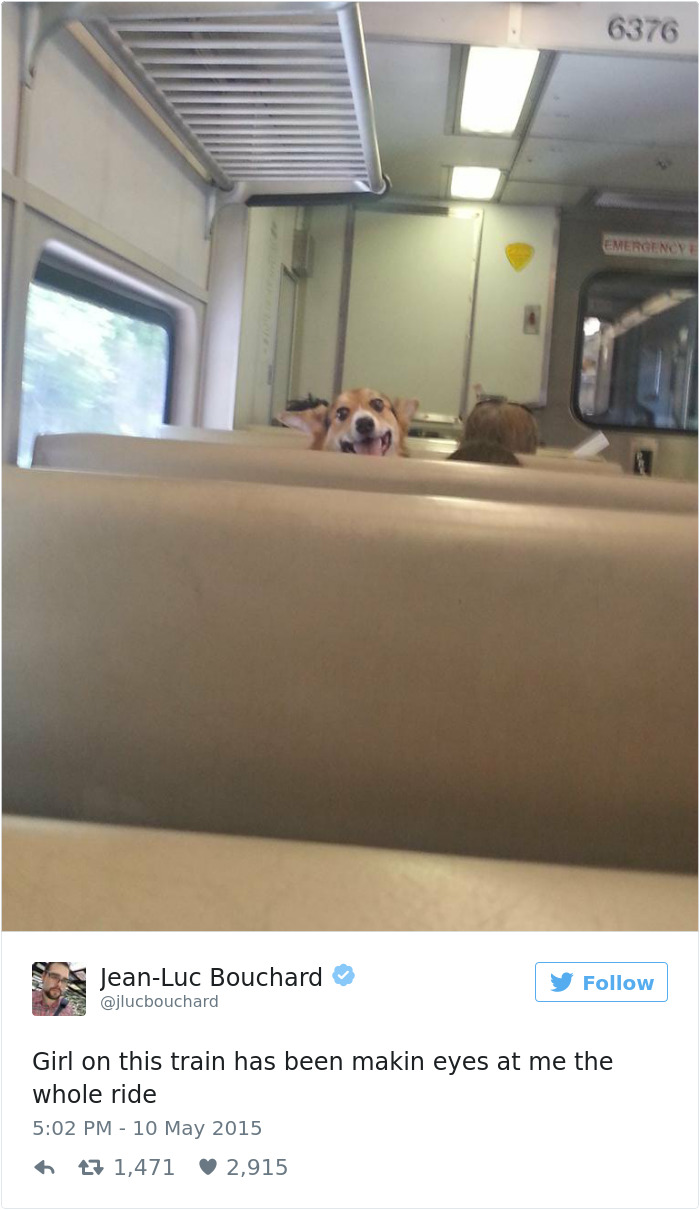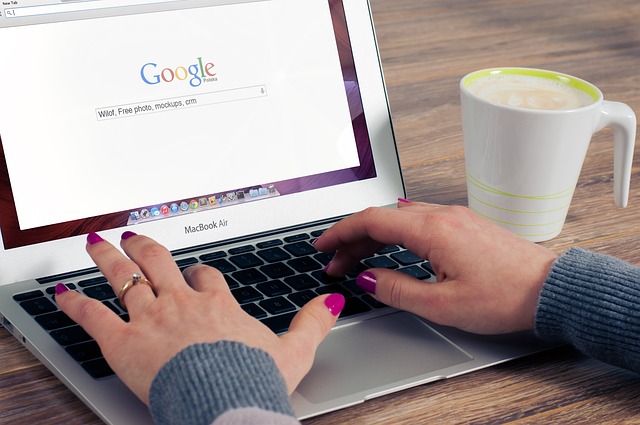How to install custom theme in Magento 2?
Have you ever considered how custom themes can boost your website’s appeal on Magento 2? Can you comprehend the significance of having a unique, personalized theme and how can it foster better customer engagement and improved sales? Have you ever wondered about the challenges regarding installing custom themes in Magento 2 and how to tackle them effectively?
The challenge facing many Magento 2 users with regards to installing custom themes is well documented with authoritative sources such as Magento U and the Magento DevDocs highlighting the complexities involved. These include not only the technical aspects but also the compatibility issues and potential problems such as themes not matching the Magento version. The existence of these issues becomes evident in the survey results from various eCommerce sources within the US. There is an urgent need to demystify the process and provide a streamlined, structured approach to installing custom themes.
In this article, you will unearth the intriguing and multifaceted aspects of installing a custom theme in Magento 2. Boosted by expert insights and simplified instructions, we make it easier to improve your site’s aesthetics and functionality with a custom theme.
We aim to tackle the root of the problem, clarifying the technical processes and removing any uncertainties you may have. With a firm grasp of this knowledge, installing custom themes in Magento 2 will no longer pose an overwhelming task, but instead become an exciting opportunity to enhance your online store’s visual appeal while ensuring smooth functionality.

Essential Definitions for Magento 2 Custom Theme Installation
Magento 2 is an open-source e-commerce platform with flexibility and scope for customization. This platform provides features allowing you to create an online store.
Custom Themes are the design templates that determine visual appeal of your website. This includes the colors, graphics, typography and overall style of your site.
Installation is the process of implementing a theme into a Magento 2 platform. It involves uploading and activating the theme so it becomes the new appearance of your online store.
Unlocking Aesthetics: The Ultimate Guide to Installing Custom Themes in Magento 2
Prerequisites for Installing Custom Themes
Before diving into the installation process, there are some essential prerequisites you need to be aware of. Having a detailed understanding of these will ensure a seamless installation process.
First, make sure that you have the latest version of Magento 2 installed on your system. Check the version by logging into your Magento Admin and navigate to ‘System’ > ‘Web Setup Wizard’ > ‘System Configuration.’ Next, you need to find a custom theme in accordance with your preferences. Many websites, such as ThemeForest and TemplateMonster, offer a wide array of Magento 2 themes. Before purchasing a theme, ensure that it is compatible with your Magento version.
Finally, you should thoroughly understand the FTP & SSH Magento file system. These systems are essential for transferring files between your local system and your Magento server. Tools like FileZilla and Putty will hugely assist in this process.
Step-by-Step Guide to Installing Custom Themes
Once you have met the prerequisites, it’s time to install your custom theme. Here is a systematic guide to installing custom themes in Magento 2.
- Upload Theme: Use FTP or SSH to upload the theme folder to your Magento root directory. The path should typically be ‘app/design/frontend/’. Follow the directions provided by your theme developer to prevent any upload errors.
- Connect to your server: Connect to your Magento server via SSH. Most hosting providers offer a ‘SSH access’ feature which can be enabled from the control panel.
- Upgrade Setup: From your server’s command line, navigate to your Magento root directory and run ‘php bin/magento setup:upgrade’. This command checks the system for module updates and upgrades if any are being installed.
- Deploy Static Content: Run ‘php bin/magento setup:static-content:deploy’. This command deploys static view files.
Refresh your Magento cache to see your new theme in action. From your Magento backend, go to ‘System’ > ‘Cache Management’, select the checkboxes and click on ‘Flush Magento Cache’. You can also flush the cache from command line by running ‘php bin/magento cache:flush’.
Switching over to your new custom theme is the final step. In the Magento backend, head over to ‘Content’ > ‘Configuration’. Under the ‘Default Theme’ column, click ‘Edit’. From the ‘Applied Theme’ dropdown, select your new custom theme and click ‘Save Configuration’. You’ve successfully installed a custom theme!
This guide provides a straightforward method to install custom themes in Magento 2. Always remember to backup your data and setup before making any changes. With all the necessary steps, you’re well on your way to give your Magento store a fresh, new look. Enjoy your new design!
Upgrading Your Storefront: Top Strategies for Installing Custom Themes in Magento 2
Don’t Underestimate the Power of Visuals, Right?
We often take for granted the impact of visual aesthetics on our shopping experiences. Yet, the truth of the matter is it plays an instrumental role. For e-commerce businesses, this translates to the theme of your online store. When your shop is powered with Magento 2, adding a custom theme can significantly enhance your site’s aesthetics, improve shopping experiences, and encourage conversions. The process isn’t as intimidating as it sounds thanks to Magento 2’s flexibility and impressive customizability options.
Frequently-Encountered Difficulties
But why do users hesitate to venture into the terrain of custom themes? One main roadblock is the perceived technical complexity. Installing a custom theme usually involves manual code changes, which most users shy away from. Another hitch might be the fear of disrupting the existing setup while trying to bring modifications. These are legitimate concerns because, without the right approach, the process may lead to downtime or, worse still, data loss.
Nurturing this fear often leads to many e-commerce businesses missing out on numerous opportunities to stand out from their competitors or connect better with their customers. They stick to the basic theme, which although neat and functional, may not fully capture their brand personality or emphasize their unique selling prepositions.
Adopting the Best Practices
Introductory difficulties should not hinder your progress towards creating a visually appealing e-commerce store. Here’s how to do it right:
1. Always create a backup of your Magento 2 store before commencing the installation process. This safeguards your data and allows you to roll back easily in case of any mishaps.
2. Get a Magento 2 theme from a well-vouched, reliable source. Ensure the theme is responsive and user-friendly, as this influences your audience’s experience and, ultimately, their buying decisions.
3. Once you download the theme, upload it to your Magento 2 directory. Extract the theme package into the app/design/frontend directory.
4. Head to the backend of your Magento site. Navigate to Content > Design > Configuration. Click on Edit, then, select your newly uploaded theme from the dropdown menu and save the changes.
5. Finally, clear the cache to ensure the theme is correctly loaded with no remnants of the old theme left behind.
This way, you can install a custom theme without disrupting your Magento 2 store’s operations, thereby transforming the look of your online storefront, amplifying your brand’s personality, and even boosting your conversion rates. Remember, each step you take toward enhancing your e-commerce store brings you one step closer to success in the highly competitive retail landscape. So don’t shy away from making necessary changes that set you apart.
Smart Branding with Magento 2: Deconstructing the Process of Installing Custom Themes
Is Custom Theme Installation Really That Complex?
When considering the process of incorporating a bespoke theme for Magento 2, one may wonder if its complexity extends beyond the realm of understanding for the average user. In fact, the opposite is true. The actual process of installing a custom theme in Magento 2 not only aids in enhancing your online store’s aesthetics but it also assists in the perfection of user-interface (UI) and user-experience (UX) traits. This process demands keen attention to some specific details. The most critical factor revolves around choosing the right custom theme that aligns perfectly with the brand’s identity, followed by properly installing it onto the Magento 2 platform.
Overcoming the Hurdles in Installation Process
The principal issue while installing a custom theme in Magento 2 predominantly lies in the technical aspect of the process. Navigating through the platform’s complicated structure can prove to be a daunting task for someone with limited technical knowledge. Specifically, problems may arise during the process of ‘Theme Registration,’ which involves writing codes in the ‘registration.php’ file. This file is used to declare the basic information of your theme to the Magento 2 system. Incorrect coding or entry of information can lead to errors, preventing the successful installation of the custom theme.
Another issue is the ‘Activation’ step, which is taken care of in the Admin panel. It involves navigating through ‘Content’, ‘Configuration’, ‘Design’, ‘Edit Store View’, ‘Default Theme’. Any misstep in following these steps can make the custom theme installation unsuccessful. Thus, it is advised to study the whole installation process in-depth before implementing it.
Best Practices: Getting it Right With Custom Themes
Learning from others’ successful practices can surely minimize the risk of failure during the installation process. For instance, VenusTheme’s LoftStyle Magento 2 theme is a great example of how a custom theme has been effectively utilized to enhance an online store’s attractiveness. The theme offers an abundance of custom layouts and designs which are easy to install. Another excellent example is the Priori – Responsive Magento 2 Theme by MeigeeTeam, which offers a plethora of functionalities that are beneficial for e-commerce businesses. The theme is highly customizable, SEO-friendly, and responsive.
Further, to avoid problems while installing a custom theme in Magento 2, one can follow some crucial steps: firstly, conducting a detailed review of the selected theme’s code to ensure it adheres to Magento best practices. Secondly, using Magento’s in-built ‘Set Up’ tool or the ‘bin/magento’ command that houses a list of powerful commands to help users install custom themes more easily. It is also beneficial to break up the process into smaller sections (Theme Registration, Activation, and Configuration) and tackle each one individually to ensure enhanced comprehensibility and application success.
Custom themes, when installed correctly, can provide numerous benefits for an online store, such as enhanced user engagement, improved navigation, and a greater driving force behind conversions. Be it Magento or any other platform, the correct incorporation of custom themes is bound to yield successful results.
Conclusion
Have we ever considered the profound impact a captivating aesthetic can make on customer experience and thereby directly influencing your eCommerce sales? The correct application of aesthetic themes can drastically escalate the perception of your website amongst consumers. The installation of a distinctive custom theme on your Magento 2 is not just an addition of some appealing colours and shapes, but rather embedding your entity’s unique DNA into your website. As a brand owner, it provides you with an opportunity to create remarkable memory hooks for your consumers and enables you to deliver a memorable visual experience.
We invite you to stay tuned to our blog for a constant stream of helpful tips, tricks, and instructions on everything related to Magento 2 and eCommerce at large. With an array of articles covering a diverse set of topics to assist you in optimizing your online entities, our blog seeks to be your go-to resource in navigating your eCommerce journey. You never know, the next compelling advice we offer might be the exact solution you’ve been searching for and might unlock new dimensions to improving your Magento 2 site.
We are consistently working towards equipping you with state-of-the-art knowledge and for this, we encourage you to look forward to our upcoming releases. We are excited about walking you through the captivating journey of maximizing your sales via an appealing presentation of your online store. Being patient in anticipation for our new releases will definitely be worth the wait, as they will be packed with a dazzling array of information and guides that will help you in further enhancing the performance and look of your website. We genuinely appreciate your continued support and understand that your commitment is the biggest compliment to us.
F.A.Q.
A: Before you begin, ensure that you have your theme package ready and that you’ve backed up your Magento 2 store. It’s also essential to disable all cache related sections that can hinder the installation process.
Q2: How do I upload a custom theme to Magento 2?
A: You can upload the custom theme to Magento through FTP or cPanel. You need to upload the theme into the Magento 2 root folder under app/design/frontend/.
Q3: What is the procedure to activate the custom theme in Magento 2?
A: You can activate your custom theme through the Magento admin panel. Navigate to Content > Design > Configuration, choose the store view you want to apply the theme to, and select your custom theme from the dropdown.
Q4: How can I solve problems in case the custom theme doesn’t work properly?
A: If the custom theme isn’t working properly, you might need to clear the cache and then check. If the issue persists, contacting the theme provider or seeking assistance through the Magento community can be helpful.
Q5: Can I switch back to the default theme after installing a custom one?
A: Yes, you can revert to the default theme anytime. This is done via the Magento admin panel by following the same steps as activating the custom theme, only this time, you select the default theme instead.