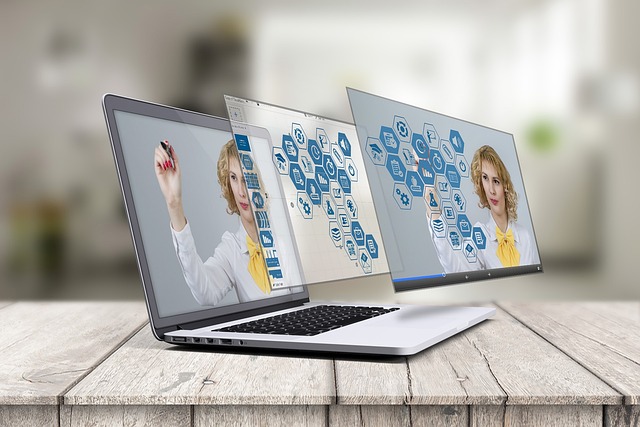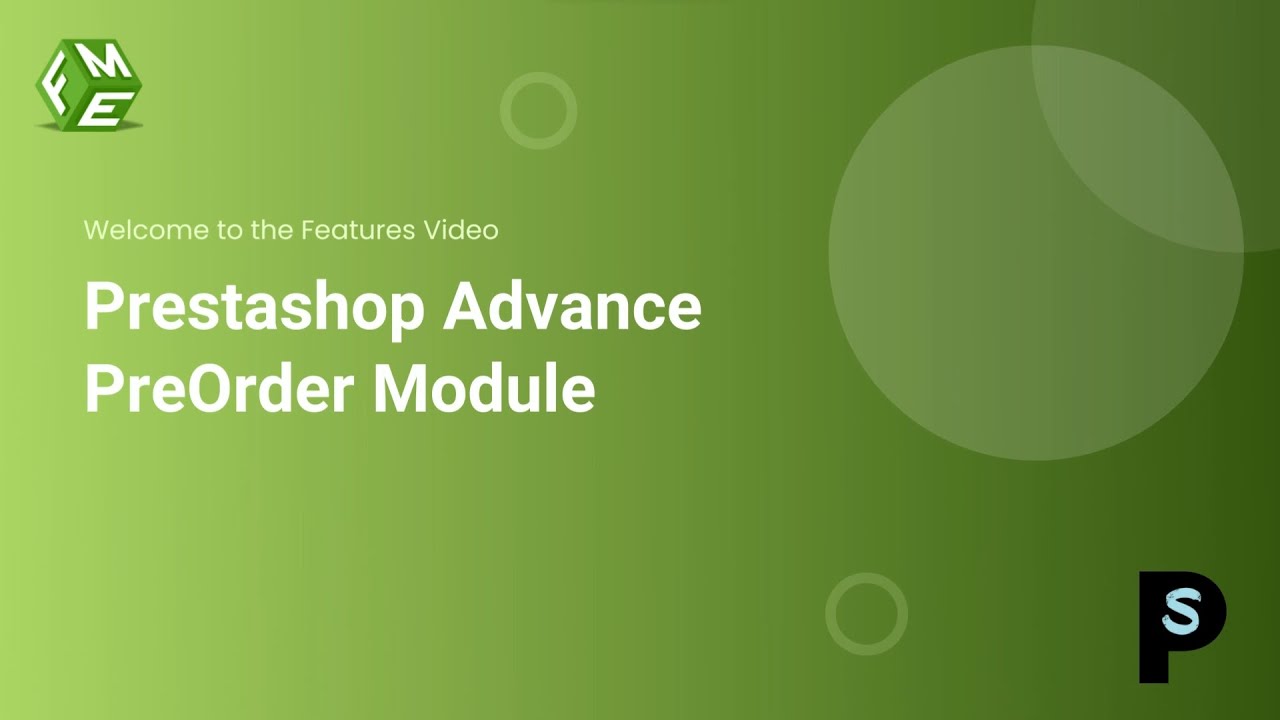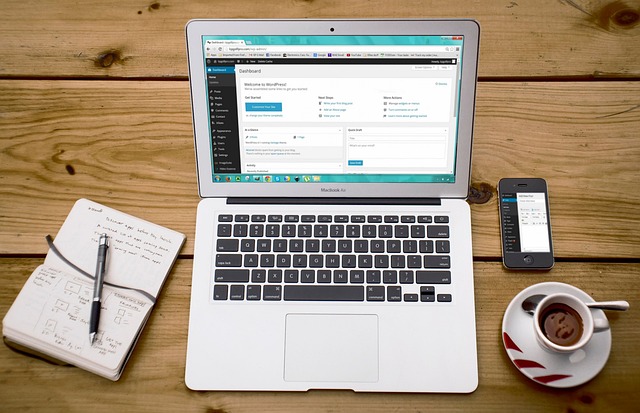
How to create admin theme in Magento 2?
Why is designing an admin theme for Magento 2 a challenging task for many? Is there a lack of easy to follow guidelines? Why is it important to customize your admin theme in Magento 2? These are some of the questions that arise when discussing the topic of customizing admin themes in Magento 2.
As several authoritative references like Smashing Magazine and Web Designer Depot reveal, many developers struggle with Magento 2 theme customization due to its complexity and a steep learning curve. Not forgetting the scarcity of comprehensive guides, which is a problem further reflected in numerous surveys conducted nationwide in the USA. This issue hampers the performance of developers and affects the overall productivity of businesses relying on Magento 2 as their e-commerce platform. Hence, there’s an urgent need for a detailed, step-by-step guide to alleviate this problem.
In this article, you will learn about the complete process of creating an admin theme in Magento 2. It will take you through an in-depth look at Magento 2 and its theme structure, with a focus on how to customize the admin panel to suit your specific needs. We will be diving deep into the practical application of how to create an admin theme, making it a must-read for every developer aspiring to master Magento 2 development.
The subsequent sections will provide a detailed walkthrough, starting from the basics of Magento 2 theme structure to the advanced concepts required for designing a versatile admin theme. Each stage of the process will be supplemented with relevant coding examples and screenshots for easy understanding. By the end of this guide, mastering the art of creating customizable Magento 2 admin themes will be within your grasp.

Definitions and Meanings of Creating Admin Theme in Magento 2
Magento 2 is a popular eCommerce platform that allows businesses to build and manage their online stores. One key feature of Magento 2 is its ability to support the creation of an admin theme. An admin theme is essentially the look and feel of the backend of a Magento 2 store, allowing easy adaptation to the store owner’s preferences.
Creating an admin theme in Magento 2 involves configuring various aspects, such as layouts, templates, and styles, to customize the backend user interface. This process requires some knowledge of Magento 2’s structure and coding, but there are many tutorials available to help beginners.
Unraveling the Essentials: Crafting a Magento 2 Admin Theme from Scratch
The Magento 2 Admin theme utilizes vast customization options that enable developers to modify and tailor the look, feel and functionality according to their requirements. From logo alterations to changing color schemes, Magento 2 provides opportunities to craft an admin theme that is convenient and user-friendly.
Getting Started with Magento 2 Admin Theme Creation
Firstly, you need to understand the hierarchy of designs as it is crucial for creating your custom admin theme. There are three levels: Default, Module and Theme levels. Default level houses the basic Magento files shared among all themes and modules. Module level contains files unique to a specific module and can override the default level files. Lastly, Theme level comprises files specific to your custom theme that can override both default and module level files.
To create your admin theme, start by setting up a new theme folder under ‘app/design/adminhtml/’. Name it as per your preference. Inside this folder, you would need two folders: ‘etc’ and ‘web’. The ‘etc’ folder will hold an XML file named ‘view.xml’, which will define the theme’s visuals. The ‘web’ folder will house your CSS, JS, fonts, and images.
Creating the ‘theme.xml’ file under your theme’s folder is another crucial step. This file indicates Magento that a new theme has been created. It defines the theme’s name, parent theme (if any) and the preview image.
To activate your theme, navigate to ‘Content -> Design -> Configuration’ in the Magento Admin Panel. Click on ‘Edit’ for the particular store view you want to change. Under the ‘Default Theme’ option, select your new theme and click ‘Save Configuration’.
- Understand the hierarchy of Magento themes (Default, Module and Theme levels).
- Create your theme’s necessary folders and files (‘theme.xml’, ‘view.xml’, etc.).
- Activate your theme through the Magento Admin Panel.
Customization and Testing
The next step is customization. Magento’s default ‘lib/web’ folder contains static files that are ready to be overridden for advanced customization. Overriding involves creating an exact path to the file in your theme’s directory after which you can write your CSS.
After making your adjustments, remember to clear the cache for the changes to appear. Magento has in-built developer tools that allow for easier debugging and testing. Use the command line to enable these tools and always run a thorough check on your website.
Creating and customizing your admin theme may seem complicated initially, but with practice, you’ll get the hang of Magento’s extensive customization capabilities. Always remember to maintain the proper file structure and clear your cache regularly for smooth operation and the best user experience.
Mastering Magento: Key Steps to Developing Your Own Admin Theme
Considering the Intricacies of Magento Theme Development
Have you ever thought about the distinct advantage that a custom admin theme could bring to your Magento 2 platform? It’s undeniable: a well-designed and unique admin theme can significantly enhance both yours and your team’s user experience. Tailored to your specific needs, these themes can streamline your work process, making management tasks more intuitive and quick.
However, creating an admin theme in Magento 2 isn’t a simple endeavor. The platform’s complexity, while powerful, can also pose a formidable challenge, especially for those who are new to this. Understanding Magento’s structural nuances, its theme inheritance, and the overriding of default theme files is crucial — and that’s before considering the design aspect. Therefore, it’s clear that acquiring the relevant knowledge and honing your skills are vital to overcome the main challenge: developing an admin theme that is as functional as it is aesthetically pleasing.
Learn from the Experts: Notable Examples of Effective Theme Development
The challenges involved in creating a Magento 2 admin theme might seem overwhelming; however, seeking inspiration from the best in the field can certainly help to guide your development journey.
Companies like UberTheme and Magentech provide industry-leading examples. They offer an assortment of responsive, stunning themes – many of which have been designed with user-friendliness in mind. But it’s not just about the visual appeal. These themes are highly optimized for speed, providing seamless navigation while reducing server load.
Observing their methods can provide valuable insights on how to balance visual design with functionality. For instance, incorporating intuitive navigation menus and using contrasting colors for different elements can significantly enhance user experience.
Additionally, following Magento’s own best practices for theme development can greatly help. Magento recommends using a parent theme (like the default Luma or Blank themes) and creating your own child theme that inherits from the parent. This way, you can easily keep your theme updated with any changes to the parent theme, ensuring it stays current and secure.
While creating an effective Magento 2 admin theme may not be easy, it is surely within reach. By understanding the intricacies of Magento’s structure, studying effective practices from successful examples, and diligently applying yourself to the process, you’re well on your path to mastering Magento theme development.
Harness the Power of Magento 2: Insightful Guide to Producing Engaging Admin Themes
Think About This: Is Your Current Theme Captivating Your Audience?
In today’s ever growing eCommerce industry, online retailers need to stay ahead of the game and continually create a unique and engaging shopping experience for their customers. This is where Magento 2 excels. With its customizable admin themes, online stores can not only have an appealing front-end design, but also a user-friendly back-end interface. Creating a good admin theme in Magento 2 is not merely about aesthetics though. It also involves a strategic approach in ensuring all elements are organized optimally for streamlined operations. Let’s uncover how exactly this can be achieved.
Addressing The Elephant In The Room: Misalignment In Theme Structure
The challenge many Magento 2 store owners face, especially those who are new to eCommerce, lies in the efficiency and organization of their admin interface. Despite Magento 2’s advanced features, its full potential may not be leveraged if the back-end is chaotic and non-intuitive. For instance, a cluttered dashboard that presents an overwhelming amount of data can lead to inefficiency in operations. Similarly, poor design, unintuitive navigation and inconsistent styling can confuse admin users, leading to mistakes and decreased productivity. Therefore, the admin theme structure needs to align well with user expectations and be easy to comprehend and navigate. Only then you can ensure smooth operations, faster decision making, and ultimately greater user satisfaction.
Proven Steps To Creating Effective Magento 2 Admin Themes
Now that we have identified the main issue, let’s delve into the proven practices to create engaging Magento 2 admin themes. Firstly, when you design your theme, prioritize simplicity and intuitiveness. A well-structured dashboard should present all critical data neatly and concisely. This will allow admin users to quickly get a snapshot of the store’s performance without being overwhelmed. Next, when organizing menu items, group related functionalities together to make it easier for users to find what they need.
In addition to aesthetic consistency, ensure your admin theme has functionalities consistency. For instance, actions like delete, edit, or save should always be placed at the same location across all pages for familiarity. Lastly, do not overlook the importance of a responsive design. An admin theme that works well on all devices, especially mobile ones, provides the added flexibility for store owners to manage their store anytime and anywhere. Consider using Magento 2’s built-in Ui Component to ensure responsiveness in your theme.
Creating an effective admin theme in Magento 2 is truly a blend of art and science. By combining an appealing design with well-thought-out organization and consistent functionalities, you are well on your way to harness the full potential of Magento 2, enhance user experience and streamline your online store operations.
Conclusion
Isn’t it fascinating how the creation of an admin theme in Magento 2 allows you to enhance and personalize the backend operations of your e-commerce site? The process involves a series of steps starting from developing a new theme to configuring and activating it. Mastering this skill not only gives you a sense of ownership of the core components of your e-commerce platform but also assists in fostering the unique visual aesthetics and functional aspects of your site.
We hope that you continue to stay tuned to our blog posts for more insights and hands-on tutorials like these. We are always eager to bring the most value to you as you journey through mastering Magento 2 and other e-commerce platforms. Each new post is designed with your learning journey in mind to make you more proficient in managing and scaling your online business. Be sure to keep an eye out for our forthcoming releases which will undoubtedly be filled with enlightening tips and tricks.
By patiently waiting for the future articles we promise to provide, you’ll be diving deeper into the diverse functionalities that Magento 2 has to offer. Remember, only through continuous learning and practicing can you truly harness the full potential of Magento 2 for your e-commerce business. Don’t miss this opportunity to enhance your web development skillset and bring your e-commerce business to an entirely new level. Stay updated, stay ahead!
F.A.Q.
FAQ
1. What is a Magento 2 admin theme?
A Magento 2 admin theme is a specific design layout for the admin panel of your Magento eCommerce store. It enables you to customize the look and feel of your management interface according to your preferences.
2. How can I create a Magento 2 admin theme?
To create a Magento 2 admin theme, you will need to generate a unique directory in the ‘app/design/adminhtml’ section. From here, you set up various files required for theme definition such as theme.xml, composer.json, registration.php, and more.
3. Do I require any specific knowledge to create a Magento 2 admin theme?
Yes, to effectively create a Magento 2 admin theme, you need to have an understanding of Magento 2 structure, PHP, XML, and frontend technologies such as HTML, CSS, and Javascript.
4. Can I use existing Magento 2 themes as a base to create my admin theme?
Yes, one of the best practices is to leverage existing Magento 2 themes. This helps you avoid recreating common features and allows you to customize only what you need according to your specific requirements.
5. What is the best method to apply my custom Magento 2 admin theme?
After creating your Magento 2 admin theme, you need to apply it by navigating to the ‘Content’ then ‘Design’ then ‘Configuration’ section of the admin panel. Then, choose the theme you wish to apply and click on ‘Save Configuration’.